ناموسا اپل و ایفون چه چیز خاصی داره با یه بد بختی باید یه چیزایی نصب کنی
محدودی بعد ادعا باکلاسی هم میکنید که ایفون داری؟
اپل اخیرا گزینه امکان نصب برخی نرم افزارها را از منوی مربوطه پنهان کرده است. چگونگی برگرداندن این امکان در این مقاله توضیح داده شده است.
اپل در زمینه محافظت در برابر ویروسها و بدافزارها موفق عمل کردهاست، اما این شرکت در آخرین نسخه MacOs خود دایه مهربانتر از مادر شدهاست و با حذف امکان نصب نرمافزارها از محل مورد نظر کاربر، زیاده روی کرده است. در نسخه قبلی سیستم عامل مک، کاربران میتوانستند به راحتی نرمافزارها را از منابع متعددی نصب کنند. شما میتوانستید این کار را به سادگی با رفتن به آدرس: System Preferences > Security & Privacy > General و با انتخاب anywhere از بین سه گزینه قابل انتخاب
- Mac Store
- Mac Store and identified developers
- Anywhere
انجام دهید.
این گزینه آخر اکنون به صورت پیش فرض از آخرین نسخه MacOs حذف شدهاست. این امکان در راستای مورد امنیتی که اپل آن را GateKeeper مینامد، در نسخه فعلی MacOs Sierra پنهان شدهاست.در واقعGateKeeper به حفاظت از مکها در برابر نرمافزارهایی که میتوانند تاثیر منفی بر پایداری سیستم بگذارند کمک میکند. در این راستا نرمافزارهای دانلود شده پیش از اجرا شدن باید شناسایی و تایید شوند. به صورت پیش فرض اگر بخواهید نرمافزاری را که توسط GateKeeper تایید نشده است را نصب کنید، این اجازه داده نمیشود.
اکثر اوقات این موضوع مشکلساز نخواهد بود. اما اگر بخواهید نرمافزاری را که توسط توسعه دهندههای شناخته شده توسط اپل نصب کنید یا آنکه این نرم افزار در فروشگاه اپل موجود نباشد، در این حالت با مشکل مواجه میشوید. خوشبختانه ما ۲ راهکار برای حل این مشکل برای شما داریم. راهکار اول: برای تنها یک نرمافزار
در Finder مک خود، فایل .dmg دانلود شده مد نظر را پیدا کنید. کلید Control را نگه دارید و بر روی این فایل چپ کلیک کنید. از لیست باز شده بر روی گزینه open کلیک کنید. این نرمافزار اکنون به عنوان یک استثنا در تنظیمات امنیتی سیستم ذخیره شدهاست و میتواند مانند هر نرم افزار ثبت شده دیگری مورد استفاده قرار بگیرد. راهکار دوم: برگرداندن گزینه anywhere
ابتدا مطمئن شوید که منوی System Preferences بسته است. نرم افزار ترمینال را با رفتن به مسیر Applications/Utilities/ folder اجرا کنید. این دستور را اجرا کنید: sudo spctl –master-disable کلید enter را فشار دهید. پسورد admin را وارد کنید و enter را فشار دهید. اکنون اگر به آدرس System Preferences > Security & Privacy > General بروید، میتوانید گزینه anywhere را مجددا مشاهده کنید. اگر میخواهید سیستم را به حالت قبلی برگردانید، مراحل ذکر شده را تکرار کنید و از دستور sudo spctl –master-enable استفاده کنید. اما در نظر داشته باشید که با وجود امکان دسترسی به این امکان، سعی کنید که تنها نرم افزارهایی را که دارای منابع معتبری هستند را نصب کنید.






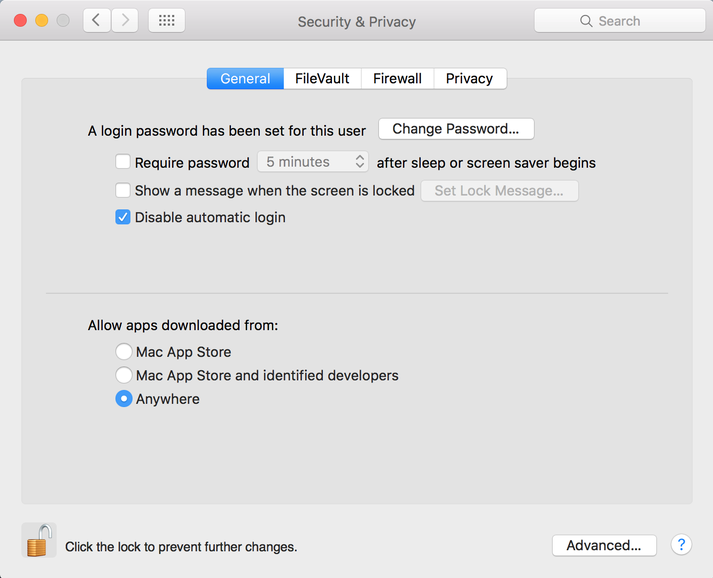

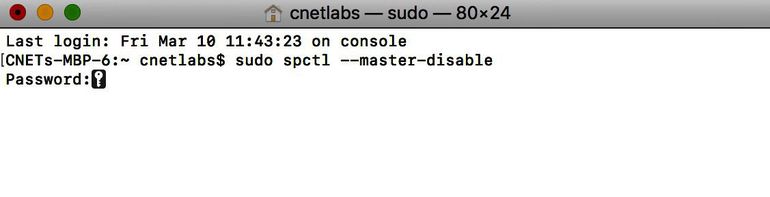


 پاسخ با نقل قول
پاسخ با نقل قول اپل برای کشورمون مسخرفه
اپل برای کشورمون مسخرفه
